- AdminTCS
- 0 Comments
- 489 Views
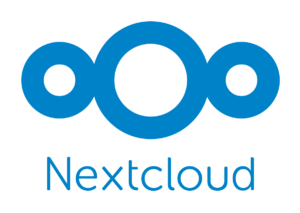 Nextcloud is a powerful, open-source software suite that allows you to create and manage your own cloud storage. Installing Nextcloud on a Virtual Private Server (VPS) ensures you have full control over your data, privacy, and performance. In this comprehensive guide, we will walk you through the process of installing Nextcloud on a VPS.
Nextcloud is a powerful, open-source software suite that allows you to create and manage your own cloud storage. Installing Nextcloud on a Virtual Private Server (VPS) ensures you have full control over your data, privacy, and performance. In this comprehensive guide, we will walk you through the process of installing Nextcloud on a VPS.
Prerequisites
Before you begin, ensure you have the following:
- A VPS: Ensure your VPS meets the minimum requirements (1GB RAM, 1 CPU, 10GB storage).
- Operating System: Ubuntu 20.04 LTS or later.
- Root Access: Access to your VPS as a root user or a user with sudo privileges.
- Domain Name: (Optional) A domain name pointing to your VPS IP address for easy access.
Step 1: Update Your VPS
First, ensure your server’s package list and installed packages are up-to-date.
sudo apt update
sudo apt upgrade -y
Step 2: Install Apache, MySQL, and PHP (LAMP Stack)
Nextcloud requires a web server, a database server, and PHP. Install Apache, MySQL, and PHP using the following commands:
sudo apt install apache2 mysql-server php php-mysql libapache2-mod-php php-gd php-json php-curl php-mbstring php-intl php-imagick php-xml php-zip -y
Step 3: Configure MySQL
Secure your MySQL installation and create a database for Nextcloud.
sudo mysql_secure_installation
Log into MySQL and create the Nextcloud database and user:
sudo mysql -u root -p
CREATE DATABASE nextcloud;
CREATE USER 'nextclouduser'@'localhost' IDENTIFIED BY 'your_password';
GRANT ALL PRIVILEGES ON nextcloud.* TO 'nextclouduser'@'localhost';
FLUSH PRIVILEGES;
EXIT;
Step 4: Download and Extract Nextcloud
Download the latest version of Nextcloud from the official website and extract it to the web server’s root directory.
cd /tmp
wget https://download.nextcloud.com/server/releases/latest.zip
unzip latest.zip
sudo mv nextcloud /var/www/
sudo chown -R www-data:www-data /var/www/nextcloud
sudo chmod -R 755 /var/www/nextcloud
Step 5: Configure Apache
Create an Apache configuration file for Nextcloud.
sudo nano /etc/apache2/sites-available/nextcloud.conf
Add the following configuration to the file:
<VirtualHost *:80>
ServerAdmin [email protected]
DocumentRoot /var/www/nextcloud
ServerName example.com
<Directory /var/www/nextcloud/>
Options +FollowSymlinks
AllowOverride All
<IfModule mod_dav.c>
Dav off
</IfModule>
SetEnv HOME /var/www/nextcloud
SetEnv HTTP_HOME /var/www/nextcloud
</Directory>
ErrorLog ${APACHE_LOG_DIR}/nextcloud_error.log
CustomLog ${APACHE_LOG_DIR}/nextcloud_access.log combined
</VirtualHost>
Enable the new configuration and required Apache modules:
sudo a2ensite nextcloud.conf
sudo a2enmod rewrite headers env dir mime setenvif ssl
sudo systemctl restart apache2
Step 6: Secure Your Nextcloud with SSL
It’s recommended to use SSL to secure your Nextcloud installation. You can obtain a free SSL certificate from Let’s Encrypt.
Install Certbot and obtain the certificate:
sudo apt install certbot python3-certbot-apache -y
sudo certbot --apache -d example.com
Follow the prompts to complete the SSL installation.
Step 7: Complete the Installation via Web Interface
Open your web browser and navigate to your Nextcloud instance (e.g., http://example.com or https://example.com if using SSL). You will be greeted by the Nextcloud setup page.
- Enter your desired admin username and password.
- Under the “Database” section, enter the database name (
nextcloud), username (nextclouduser), and the password you created earlier. - Click “Finish setup” to complete the installation.
Conclusion
Congratulations! You have successfully installed Nextcloud on your VPS. You now have a powerful, private cloud storage solution at your disposal. Remember to keep your server and Nextcloud instance updated to ensure security and performance.
For more detailed guides and the latest updates on Nextcloud, subscribe to our newsletter and follow our blog. Enjoy your new cloud storage solution!